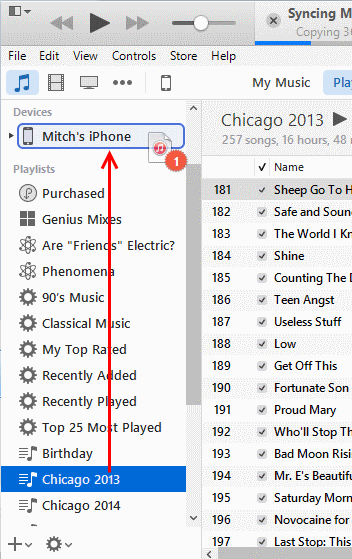Get IN Touch
Contact Us
We are here to help
Office Hours
Monday – Friday:
9 AM to 6 PM (PST)
Phone: 702-966-5930
Closed on all Major Holidays
F.A.Q.
To the Right are some common questions, that may help with your current issue.
The easiest way to get music on your iDevice:
Order a playlist from our site. The instant the order is completed, you are presented a link to start the download. If you miss that, not a problem, you are instantly sent an email with the link to download, as well.
Once your file is downloaded, using your computer, you will see The Playlist-I-Just-Ordered-bpm.zip file in your Downloads folder (Note the Zip at the end). You will need to extract that file. Usually during the Extraction process (Right click, Extract All, etc.), the file is extracted to your Downloads folder, also, where your downloaded files are. Once the file is extracted.
Open iTunes, create a play list, called, in this case The Playlist-I-Just-Ordered-bpm. Make sure you can see iTunes and your Downloads folder at the same time. Then put your mouse over the The Playlist-I-Just-Ordered-bpm folder, not the Zip file. Left click, hold the button down, then drag that folder over to your newly created Playlist on iTunes, let go of the left button. All the songs should start populating your playlist.
Now that you have your new playlist in your iTunes, it is time to get it on your iDevice:
Sync your content using Wi-Fi
- Connect your iOS device to your computer with a USB cable, then open iTunes and select your device.
- Click Summary on the left side of the iTunes window.
- Select “Sync with this [device] over WiFi.”
- Click Apply.
We have a FREE downloadable mix that you can practice how to download. The download is not meant to teach any classes, only to practice and learn how to download using your Cell, Tablet, or Computer. Be sure to check out our Help section for tutorials on best practices of downloading. The link to that Practice Download is Here
Instructions for Downloading ZIP Files
A ZIP file is a container for other files. ZIP files compress their contents, which reduces downloading time.
To download a ZIP file, click on a link to it; this will prompt your browser to ask you if you would like to open or save the file. Select Save. The IE, Safari, and Opera Web browsers will bring up a second dialog box asking you where on your computer you would like to save the file. Choose a convenient location (your desktop is usually good option). The Firefox Web browser will save the file to a default location (usually your desktop). Initiate the download by clicking on Save (IE, Safari, and Opera) or OK (Firefox).
After the download is complete, navigate to the ZIP file on your computer. You should be able to right-click or (if you are using Mac OS X) control-click on the file. At least one of the following options should appear in the menu: Extract, Extract All, Unzip. (Note: If none of those options appears, you may have to download a program that can process ZIP files; many free ones exist.) Select one of the options in the menu and follow the instructions. The procedure should create a new folder with the contents of the ZIP file.
Adding Music to iTunes
Order a playlist from our site. The instant the order is completed, you are presented a link to start the download. If you miss that, not a problem, you are instantly sent an email with the link to download, as well.
Once your file is downloaded, using your computer, you will see The Playlist-I-Just-Ordered-bpm.zip file in your Downloads folder (Note the Zip at the end). You will need to extract that file. Usually during the Extraction process (Right click, Extract All, etc.), the file is extracted to your Downloads folder, also, where your downloaded files are. Once the file is extracted.
Open iTunes, create a play list, called, in this case The Playlist-I-Just-Ordered-bpm. Make sure you can see iTunes and your Downloads folder at the same time. Then put your mouse over the The Playlist-I-Just-Ordered-bpm folder, not the Zip file. Left click, hold the button down, then drag that folder over to your newly created Playlist on iTunes, let go of the left button. All the songs should start populating your playlist.
Now that you have your new playlist in your iTunes, it is time to get it on your iDevice:
- Connect your iOS device to your computer with a USB cable, then open iTunes and select your device.
- Click Summary on the left side of the iTunes window.
- Select “Sync with this [device] over Wi-Fi.”
- Click Apply.
We have a FREE downloadable mix that you can practice how to download. The download is not meant to teach any classes, only to practice and learn how to download using your Cell, Tablet, or Computer. Be sure to check out our Help section for tutorials on best practices of downloading. The link to that Practice Download is Here
Custom Mixes
5As for custom mixes, we no longer do “custom” mixes, meaning, you order a custom mix and we bust it out for you. In that essence, no we don’t.
However, if you have a list of titles at least 20 titles long, preferably 20 titles long. We will take that list, and if the DJ’s think it will work, they will make it. Be warned, that it won’t happen right away, as they typically are working on new mixes already and will need to fit into their schedule. If they do make “your” CD Mix, we will release the mix when it is done to our whole customer base. At that point, you are under no obligation to purchase the mix after it goes live on the sites, but you are more than welcome to.
As not all songs in your list will work, or we cannot find that particular song, we reserve the right to replace any song in your list, with a song of Instructor Music’s choice.
Didn’t Receive Download email
The instant your order is successfully completed, you are presented with a page (Your Thank you page) to immediately start your download, while at the same instant 2 emails are sent to the email address on record. One email is your receipt, the other email contains your link to download your mix. If you did not receive one or both of those emails, please check your Spam/Junk folder for the email(s).
If you don’t have the emails with your download links, you will have to log into your account on our site. Simply go to our site, click on My Account, once logged in, click on Downloads, you will see the download(s) waiting for you. Just click on the download link as you would in the email and the download will start.
Using the Password Reset
The instant you click the submit button after putting in your email email address when using the Reset Your Password option. An email with instructions on resetting your password is immediately sent to your email address. If you don’t see the Password Reset email in your Inbox, please check your Spam/Junk folder for the email. It most likely it ended up in your Spam/Junk folder.
Sync your playlists using Wi-Fi
Using a PC
- Connect your iOS device to your computer with a USB cable, then open iTunes and select your device.
- Click Summary on the left side of the iTunes window.
- Select “Sync with this [device] over Wi-Fi.”
- Click Apply.
iPhone Sync to iTunes over Wi-Fi
If connecting your iPhone to your Mac via a cable feels like a strait jacket, you can now break free by setting up a sync through your Wi-Fi connection. That’s right, no more looking for cables. If only we could charge this way as well…hey Apple, what are you waiting for?
There is a downside to this freedom; the speeds won’t be as fast as when connected with a cable. But if you value convenience over speed, let’s get to the steps you’ll need to setup wireless iPhone sync with Mac.
- Unfortunately you’ll need your USB cable to set up Wi-Fi syncing for the first time.
- Connect your iPhone to your Mac via your cable.
- Launch iTunes and click on the iPhone icon.
- Click on the Summary tab.
- Under Options check the Sync with this iPhone over Wi-Fi box and click Apply.
- Now you can remove the cable. Freedom is at hand!

That’s it. Now, in future, when your iPhone connects to the same WiFi connection it will be available for syncing in iTunes.
Now go ahead and throw that iPhone cable in the trash!*
*Don’t do that. That’s a terrible idea.
iTunes: How to Copy Playlists to iPhone, iPad, or iPod Expand
Apple iTunes has been redesigned, and figuring out the new interface can be a bit daunting. Copying playlists to an iPhone, iPad, or iPod is a bit different depending on the version you are using. Here’s how it’s done.
iTunes 12 – Option 1
- Connect your device to the computer.
- Select the icon for your device, located at the upper-left portion of the screen.
- Select the “Music” option on the left pane.
- Ensure the “Sync Music” check-box is selected.
- In the “Playlists” section, check the playlists you wish to sync with your iOS device.
- Select “Sync” and your playlist should sync.
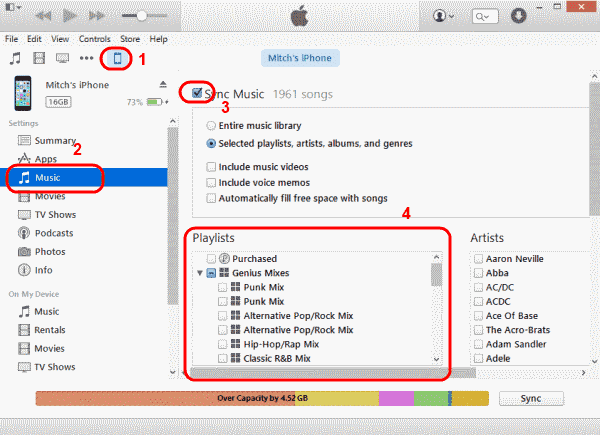
iTunes 12 – Option 2
- Connect your device to the computer.
- “Music Playlists” should be listed in the left pane. Select the playlist(s) you wish to sync, then drag them up to your device listed in the “Devices” section on the left pane. They will then sync to your device.